Transform your First Aid PPT training into eLearning content
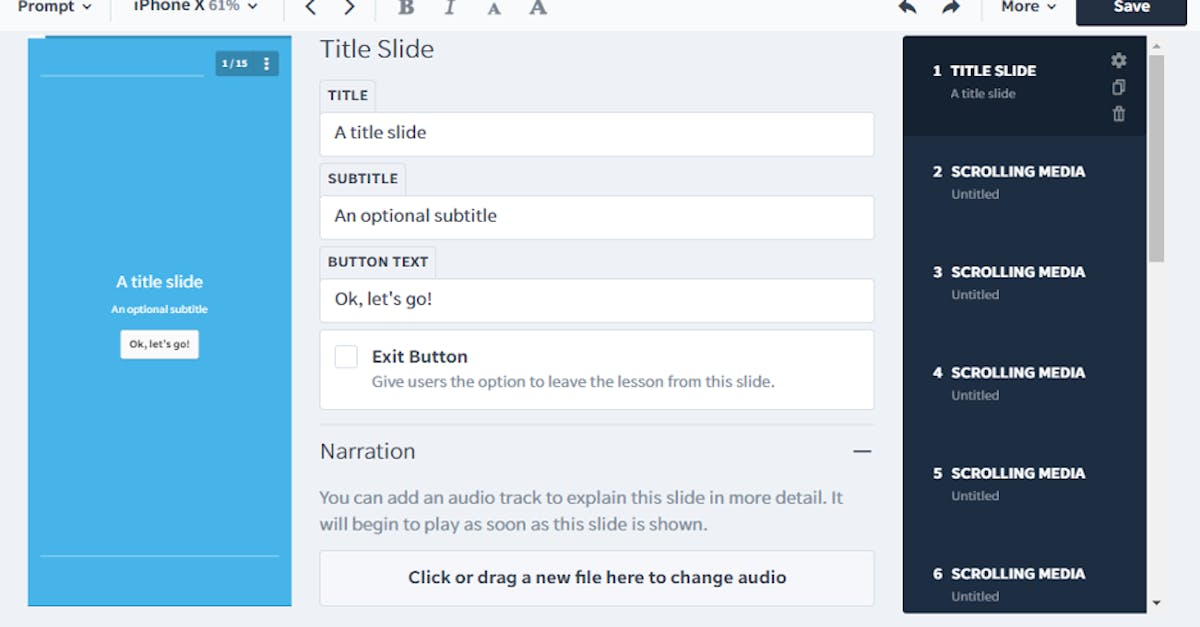
One of the most common forms of training is for first aid. There are numerous situations where basic first aid skills are either required or strongly encouraged, such as working as a teacher of young learners, being a coach, or getting a job as a flight attendant.
As there has already been such a need for first aid training, many materials have already been developed. They are most likely sitting around in PowerPoint files as supplements to live modes of instruction. These days, however, it makes much more sense to turn that training into e-Learning content. Let’s start by taking a look at some of the limitations of learning by Microsoft PowerPoint or other presentation software like Keynote and Google Slides.
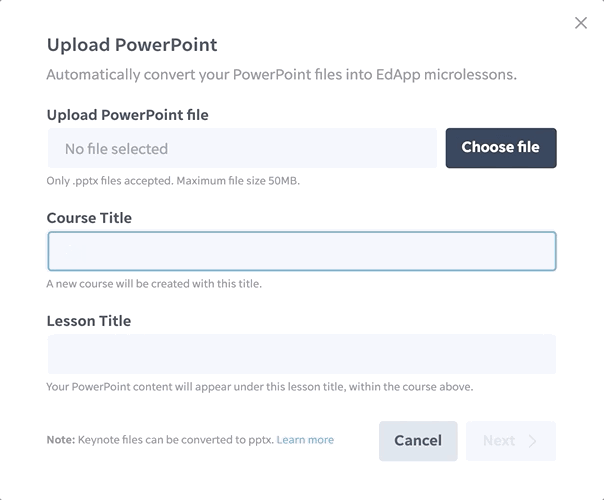
Shortcomings of PowerPoint
A PowerPoint presentation is intended to be used in live teaching situations, not for e-Learning. As a series of static slides, PowerPoint files can’t match the interactivity of eLearning. One reason is because learning by a PowerPoint template is linear. The learner goes through each slide one-by-one regardless of their prior knowledge or experience. On the contrary, e-Learning is a non-linear experience. Students are presented material dynamically based on how they respond to previous instruction.
Another reason that learning by PowerPoint is not ideal is because it is also not good for learning management and overall retention of knowledge. The online course is presented to learners without any built-in way of assessing their outcomes. With eLearning, though, you can add comprehension questions wherever you want. There are all sorts of different ways to assess how learners are progressing, whether through regular quizzes or through spaced repetition exercises that see how well students have remembered previous content.
One more reason to convert your PowerPoint files to e-Learning is because they can display better on mobile devices. Learners won’t have to download a proprietary app in order to view the static content of a PowerPoint file. With e-Learning, courses can be delivered in HTML5, which simply runs in any browser. This is especially true of EdApp, which has a responsive design that displays beautifully on any device resolution.
A Changing Learning Environment
As live teaching has largely been put on pause due to the pandemic, we have suddenly been given an impetus to rethink how instruction is delivered to students. That doesn’t mean that you have to throw out your old PowerPoint slides, though. Instead, they can be used as source material for your own e-Learning.
EdApp is a learning management system that makes it possible to easily transform those old static PowerPoint first aid files into amazing eLearning courses. It does so with its simple-to-use PPT conversion feature. In this article, we will take a look at how to use this feature, as well as adding additional features to make your first aid course stand out above the rest.
Importing a PowerPoint Presentation
Now we’ll take a look at how easy it is to get your PowerPoint first aid file into EdApp. If you haven’t already, make a free account at EdApp instead of using PowerPoint. Make sure that you log in as an admin. Once you log in as an admin, you will be taken to the learning Courses dashboard.
In the Courses dashboard, you’ll see a button that says ‘Upload PPT’. The button is between the ‘Content Library’ and ‘Create a course’ buttons. Click that button to start the PowerPoint conversion process.
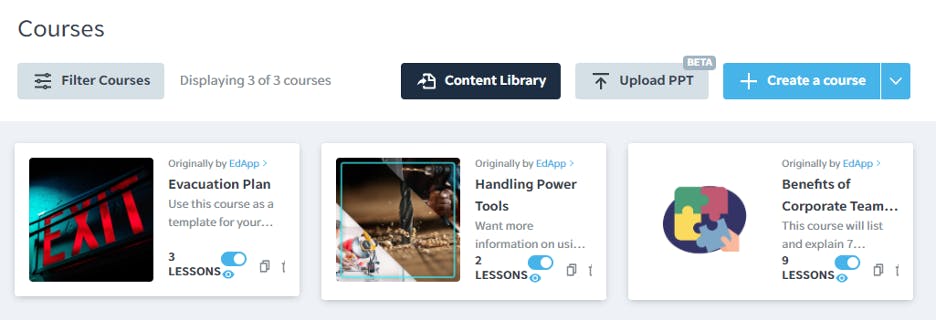
[Image: the Upload PPT button in the Courses dashboard]
After clicking the button, a modal window will appear where you can choose the PowerPoint file to import. Find your first aid PowerPoint file and, additionally, enter course and lesson information to give to this new course.
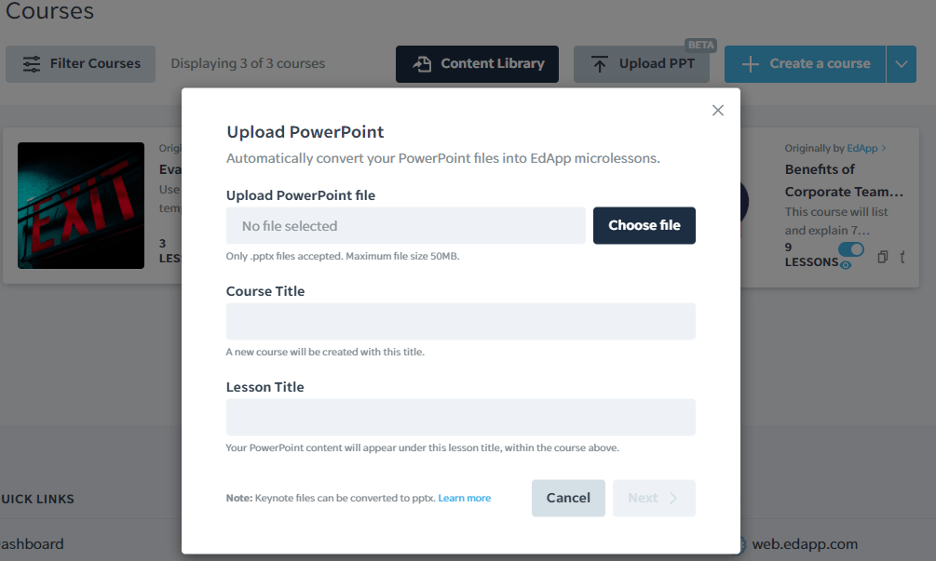
[Image: uploading a PowerPoint file]
After filling out the information, click the ‘Next’ button and wait a few seconds until the import process is complete. You will then get a confirmation message that says that the file is ready to edit. That’s it! Now you have your old PowerPoint slideshow inserted into a new eLearning course.
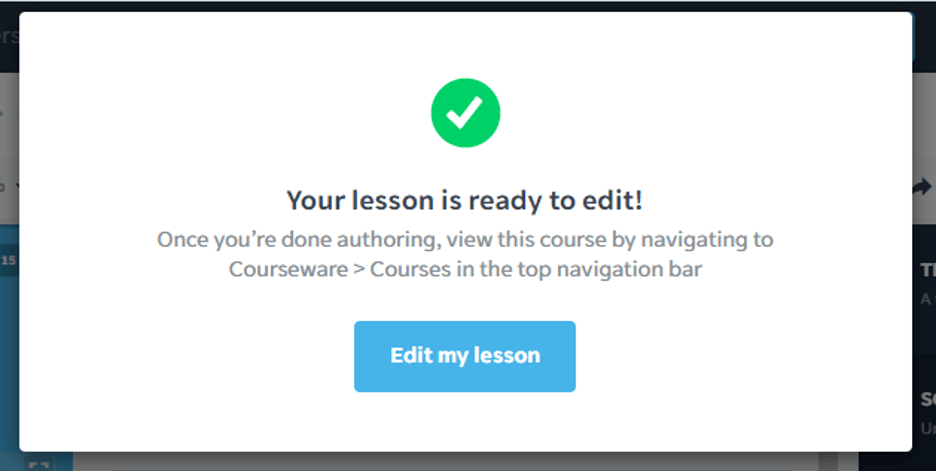
[Image: confirmation window]
What Now?
Now that you’ve imported your first aid PowerPoint file, you will want to improve upon it by adding e-Learning components just as you would with any other EdApp lesson. EdApp uses an entirely graphical user interface that is intuitive and makes creating and formatting lessons simple and fun. Let’s take a look at adding some interactive components.
You should start with a screen that shows your imported PowerPoint as a lesson in a new course. You can scroll through your old PowerPoint slides by clicking on the slides in the right column. You can see how EdApp converted the slides into various types, such as ‘Scrolling Media’ or ‘Text Sequence’.
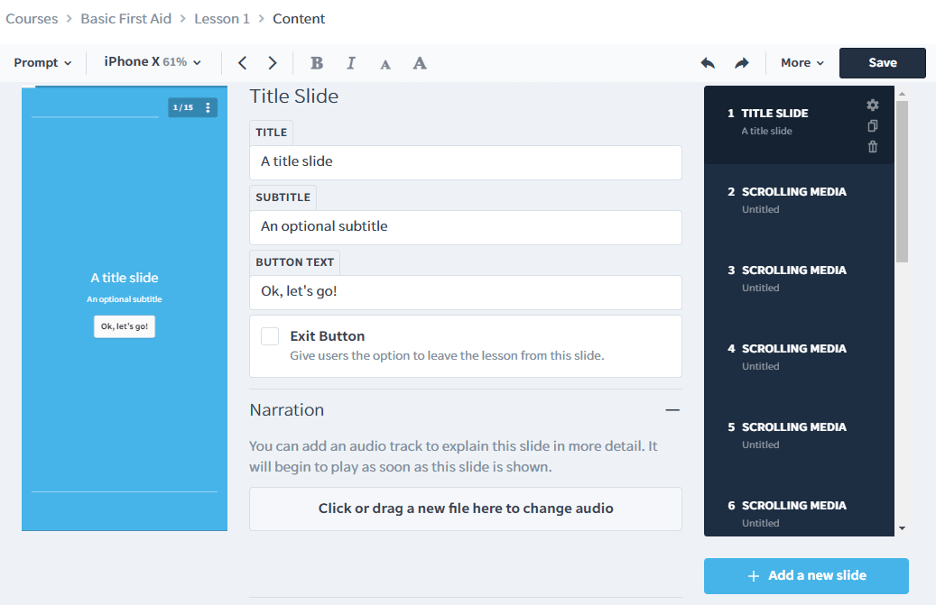
[Figure: Converted PowerPoint in EdApp ]
Let’s make this course more exciting by adding animations and interactive slides. Start by clicking the ‘Add a new slide’ button at the bottom right of the screen. You will then see a screen with all sorts of templates to choose from for your dynamic e-Learning content.
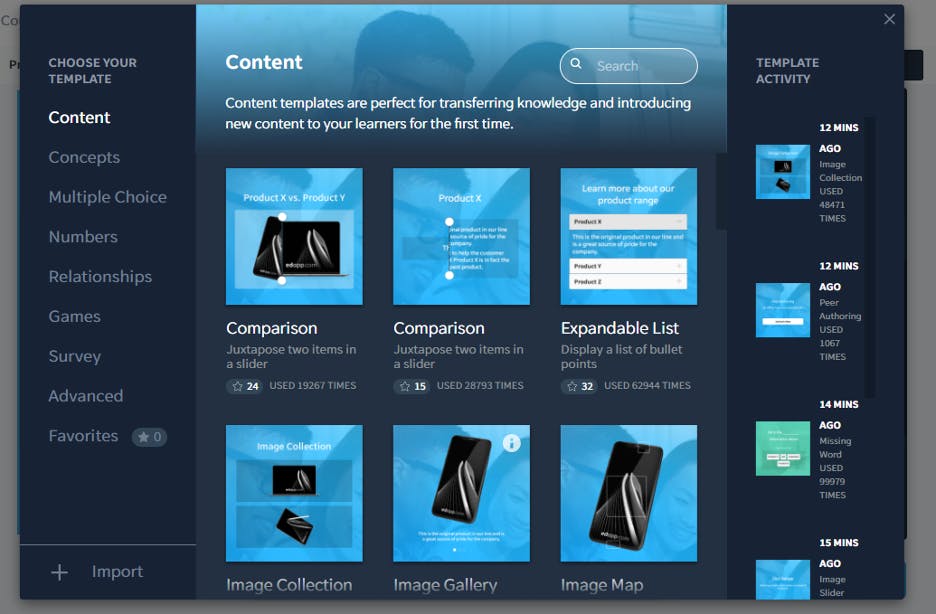
[Figure: Templates for e-Learning content ]
Let’s try adding an Image Map, which will give an image that users can click on at various places to get more information. You can find the template for an image map in the Content tab. Once selected, you will be returned to the previous screen, but with your need slide template inserted. This slide template will ask you to insert a new image.
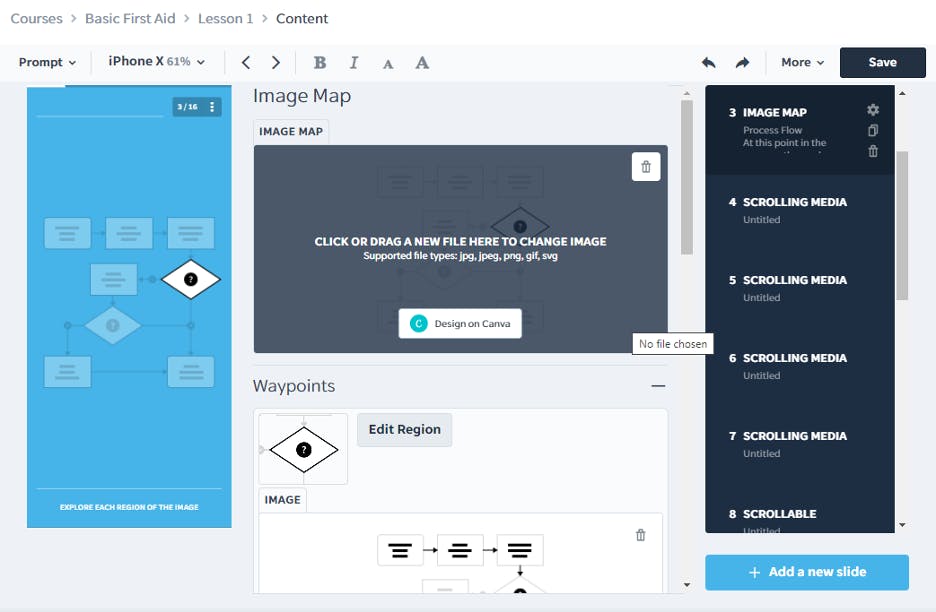
[Figure: Image Map slide template ]
Once you have an image upload, you will want to set up waypoints for the image map. Click on the ‘Edit Region’ button and you will see a window where you can move and resize a waypoint. Create several waypoints and caption them accordingly. You can preview the slide’s interactivity by clicking on the image in the left column.
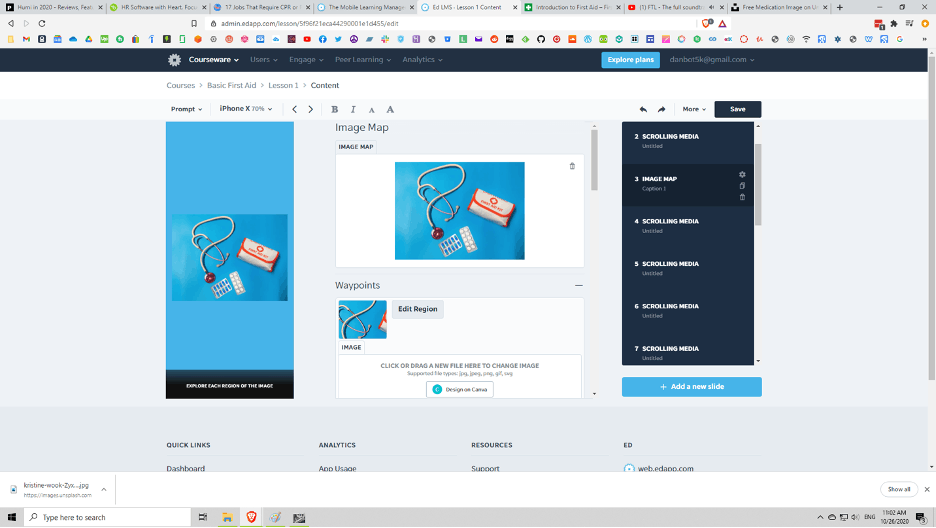
[Figure: Creating a waypoint for an image map ]
Now that you’ve made an image map, let’s try making something to assess what learners have learned. Click on ‘Add a new slide’ again. This time, choose ‘Multiple Choice’ in the left tab menu and choose the multiple-choice template that is a true/false question.
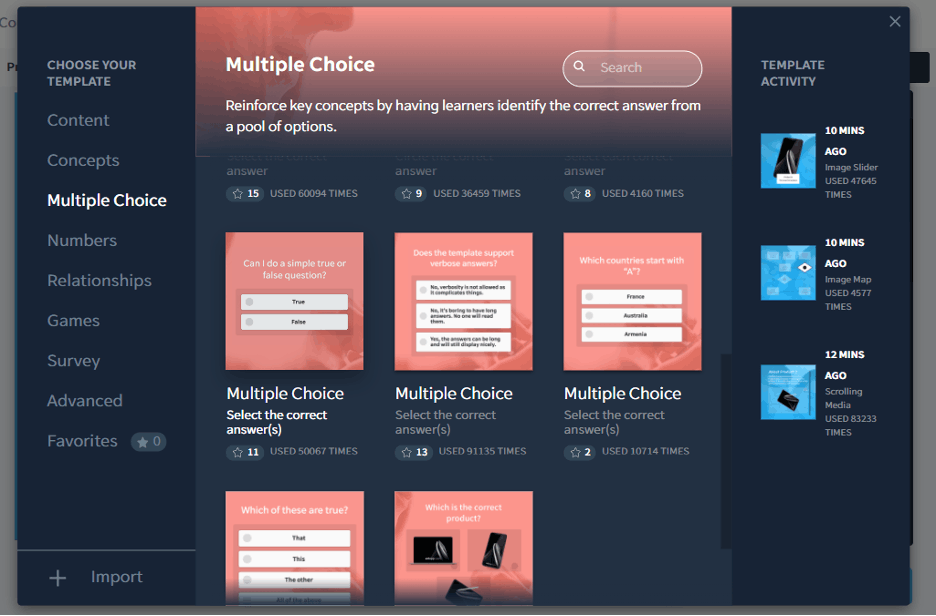
[Figure: Adding a multiple-choice template slide ]
Once you click to add the multiple-choice slide, you will be taken back to the previous screen where your new slide is active. You can simply change the question and set whether true or false is the answer and your question is ready to go. There are also numerous options to choose from including time limits, text to show after a wrong or right answer, and scoring options.
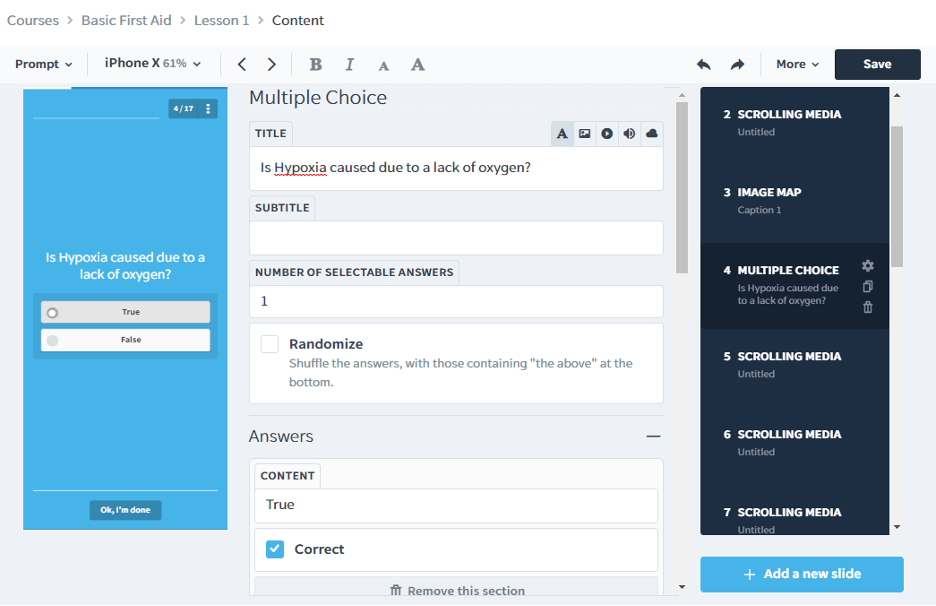
[Figure: A true/false question in EdApp ]
This is just the very beginning when it comes to making interactive e-Learning in EdApp. Explore other slide types that can further enhance your training experience, such as videos, quizzes, games, and surveys. EdApp also has numerous additional features such as Virtual Classrooms, Discussions, Assignments, Leaderboards, and gamification. All these features are easy to integrate into your learning experience.
Whether you’re converting PowerPoint files for a first aid course or for any other type of course, you will find that EdApp is a quick and easy way to get those old slides working in a new and beautiful environment. Make sure you give EdApp a shot, because you won’t regret it after you see its amazing results.
Sign up to EdApp easily and for free today!
Author
Guest Author Daniel Brown
Daniel Brown is a senior technical editor and writer that has worked in the education and technology sectors for two decades. Their background experience includes curriculum development and course book creation.
